Developing a project plan
Whether a new project or taking over an existing project, it is important to get to know all the key elements as quickly as possible. This will involve all the elements of the project itself, whether it's a building, a piece of software, a wedding or a garden fete. Then there's the supplies and suppliers. The people involved, their skills and responsibilities. It's a lot to take on board yet it is vital if you are to plan and control things effectively.
Fortunately, BrainStorm offers a fast way to grab, organize and store all this information in a way that can easily be updated with new material, and in a way that you can lay your hands on any information instantly.
When it comes to control, you can even use BrainStorm to list tasks, target
dates, who's responsible and when they're completed. Of course,
there are project management programs around and you may prefer
to use BrainStorm for the 'wit-gathering' stage of project planning
and as a free-form database, giving you instant access to all your
thoughts, plans, tasks and people at any time.
Return to home page
Capturing ideas
When the creative juices are flowing, the last thing you need
is a program that you have to think about. BrainStorm lets you
just tap away. Put your thoughts in as they occur to you.
Don't worry about sequence or structure, that can come later.
You can pursue the highways and byways of your mind, if one
thought gives rise to a bunch of related thoughts they can all
be 'hung off' the first thought at the time or later, when it
suits you.
The important thing is that you capture your thoughts without
having to worry about how to 'work' BrainStorm. At its simplest,
you just type. Hierarchies of ideas can be created by clicking
away with the mouse or using the Home and End keys.
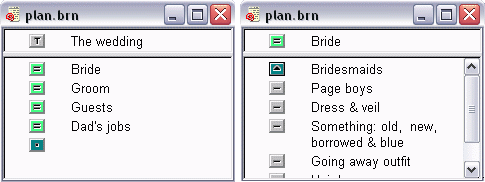 Think of a BrainStorm model as a list. Any entry in the list
can have its own list attached. And identical entries in separate
lists are automatically hyperlinked. For example, you may have a list of tasks which involve the same people, as soon as you assign someone to a task, all the information you have on that person is available instantly. The same goes for materials - for each item you might have alternative sources of supply listed, telephone numbers, contacts etc. All this information need be entered only once, yet it is on tap whenever you put the name in.
While this is massively useful and it is one of the ways in
which BrainStorm stands apart from other programs, such a
connection can be suppressed with a single mouse click.
Read on to see how BrainStorm can capture information from
other programs and from the screen - a Web page for example.
Think of a BrainStorm model as a list. Any entry in the list
can have its own list attached. And identical entries in separate
lists are automatically hyperlinked. For example, you may have a list of tasks which involve the same people, as soon as you assign someone to a task, all the information you have on that person is available instantly. The same goes for materials - for each item you might have alternative sources of supply listed, telephone numbers, contacts etc. All this information need be entered only once, yet it is on tap whenever you put the name in.
While this is massively useful and it is one of the ways in
which BrainStorm stands apart from other programs, such a
connection can be suppressed with a single mouse click.
Read on to see how BrainStorm can capture information from
other programs and from the screen - a Web page for example.
Return to home page
Capturing information from the Web and other programs
BrainStorm will try to make sense of any file it is offered. A
text file will be easy. A formatted file from a word processor,
for example, might not look so pretty, but it will try. You might have documents which list people's skills and experience, for example - just read them in.
By far the easiest way to transfer information into BrainStorm
is to copy it directly from the screen. Whether you're in a
word processor, a database, an Acrobat document or a web page,
simply highlight the material you want and copy it. This could apply to product and service brochures, for example. Or you might have a scanner and character recognition software. Whichever approach you choose, BrainStorm helps you keep typing to a minimum.
The fastest way to capture information is with BrainStorm's 'Magic paste'. As soon as you copy anything from the screen to the clipboard, it is immediately picked up by BrainStorm. You don't have to do anything else. Alternatively you can use regular paste or Smart paste, both of which require you to bring BrainStorm to the foreground before pasting.
Each kind of paste offers you a variety of formatting options
for the incoming material. You can ignore leading spaces or use
them to indicate hierarchy. You can let BrainStorm figure out
where paragraphs start and end, or insist that the information
is imported exactly as it appears on screen.
With Magic paste, you can define a separator, which might
include date and time, to precede each paste should you need to know when particular information made its way into BrainStorm.
Return to home page
Organizing your information
You can reorder your information in the traditional way by
selecting and dragging/dropping or by cutting and pasting. But,
since reorganization is at the heart of BrainStorm's
functionality, you won't be surprised to learn that it has some
additional useful ways of moving information around.
You can open a second window on the current model and navigate
around each window independently, making it easy to drag and
drop entries from one part of a model to another. This is great
when you have got chapter headings, for example, and you want
to move all related entries into the appropriate part of the
model.
An alternative would be to Throw entries directly by pressing
Ctrl+t. Just whiz down your dumped thoughts and information
and, every time, you see an entry that relates to the topic of
interest, Throw it. This is fast. Much faster than drag and drop.
'Push down' and 'Push up' commands allow you to grab blocks of
entries and either make them subsidiary to an existing entry
or push them up a level by dropping them onto the heading icon.
You can even resequence material on the fly by selecting it in
the desired sequence prior to a drag or a throw. It will arrive
in the selected sequence.
Unlike many Help files, the BrainStorm one really does help you.
Use it or context sensitive Help whenever you find yourself
thinking "I wonder how I do this". The answer is probably there.
And we are on tap if not. Just drop us an email.
Return to home page
Adding to and enhancing your work
As you browse around your growing body of project information, it will
probably stimulate further thoughts. Just drop them in. You could
do this in a different color, so you can see the evolution of
your project. Or you can paste in date and/or time details if you wish as mentioned above.
If you are worried about corrupting your evolving plan, why not protect it from alteration by making it 'read only'. This can be done very easily for part or all of your plan.
If you go into Aerial view, you will see how your plan is evolving.
 This lists each entry on a single line and indents successive levels.
Thus, by looking at the left hand edge of the list, you can see
where in the model you have plenty of information and where it's
still a bit light. You can instantly shift your focus to an area that needs more work, by double clicking at the appropriate point.
This lists each entry on a single line and indents successive levels.
Thus, by looking at the left hand edge of the list, you can see
where in the model you have plenty of information and where it's
still a bit light. You can instantly shift your focus to an area that needs more work, by double clicking at the appropriate point.
Return to home page
Publishing and sharing your work
Of course, if others are computerized and involved in your project, you
may want to share the ongoing plans. If they are already using
BrainStorm, it is easy enough for them to read and work with your BrainStorm models. These are very compact and suitable for emailing, for example. If you want them to add comments, you might prefer to protect all the model you send out by making it 'read only'. This way they can't accidentally corrupt or alter your information.
You can also write the model as a text file, as an outline if
you wish. And you can use spaces or tabs to determine successive
levels. You lose the internal hyperlinks between identical entries,
but then if colleagues are reading the file with a text or word processor, or even an outliner, then this won't matter. We provide a template for Word which presents the BrainStorm model very nicely in both Normal and Outline views
You can publish your model as a simple HTML page, which makes it
readable by a host of other programs, including Word. More interestingly, perhaps, is that you can output your model
as an HTML page, complete with an embedded JavaScript 'mind-reader'
which attempts to present it as a navigable BrainStorm model. Here's a sample clipping:
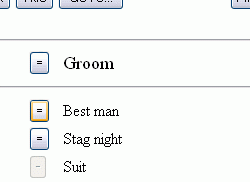 In modern browsers your project information would appear pretty much as it does in BrainStorm. The entry icons are clickable and the
hypertext links (we call them 'namesakes') are easily followed.
You can search the model and, in general, navigate it the way
you do in BrainStorm itself. Of course, being a browser view
means that it cannot be edited.
In general, the older the browser, the less snappy the display.
The very oldest browsers will display the model as an outline.
BrainStorm's merge command allows you to embed BrainStorm and
other files within the existing model. This can be useful when
collecting contributions from other people. Perhaps you get staff to go through the project plan adding their comments and task completion information. Assuming they are BrainStorm users, you just ask them to throw in their suggestions, perhaps each using a different color. When you get these annotated models back, you can merge them such that all their feedback appears under the respective headings but in their
own colors.
Finally, we can provide a Java browser which you can embed in
your own web page. You can point this to your project plan on your web server and it will be even snappier than the web-published version. This would be good if you wanted to provide self-service access to your project status.
In modern browsers your project information would appear pretty much as it does in BrainStorm. The entry icons are clickable and the
hypertext links (we call them 'namesakes') are easily followed.
You can search the model and, in general, navigate it the way
you do in BrainStorm itself. Of course, being a browser view
means that it cannot be edited.
In general, the older the browser, the less snappy the display.
The very oldest browsers will display the model as an outline.
BrainStorm's merge command allows you to embed BrainStorm and
other files within the existing model. This can be useful when
collecting contributions from other people. Perhaps you get staff to go through the project plan adding their comments and task completion information. Assuming they are BrainStorm users, you just ask them to throw in their suggestions, perhaps each using a different color. When you get these annotated models back, you can merge them such that all their feedback appears under the respective headings but in their
own colors.
Finally, we can provide a Java browser which you can embed in
your own web page. You can point this to your project plan on your web server and it will be even snappier than the web-published version. This would be good if you wanted to provide self-service access to your project status.
Return to home page
Instant recall of anything, in context
The Find and Find again commands are probably the most obvious
way of finding information that you know is in the model somewhere.
An alternative would be to exploit the 'namesake' feature of the
program. If you know what you are after, just type enough of the
entry to be unique and bracket it with asterisks and the entry
will be replicated at your fingertips.
For example, *just type enough* would find the above paragraph.
Immediately, any deeper level information about that entry is
at your fingertips. All the information about the character in
the play, for example, is there on tap.
A 'namesake' icon will appear to the left of your new entry to
show that this is one in a chain of identical entries. Just
press the left or right arrow key to go to the previous or next
occurrence of the entry. You will see each in its original
context.
Return to home page
Checking progress
As mentioned above, the aerial view is probably the best way of
reviewing progress. This shows the model in outline form and
you can navigate up and down, and from side to side, to see how
the work is progressing.
You might also assign part of your model, or a separate one, to
your deadlines and deliverables. It's a simple matter to keep
this updated and monitor progress in a more conventional way. And, as mentioned above, you can issue copies of the project model periodically and ask team members for updates. These can easily be merged together to give you a complete view.
Return to home page
|